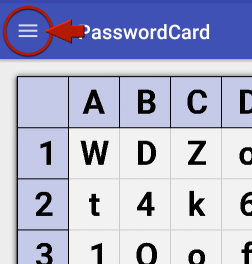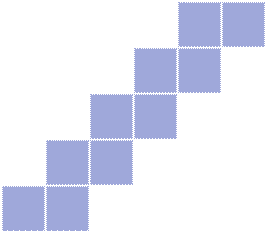After installing the E-PasswordCard App, the app generates your personal password card. The combination of alphabets, number and special codes gives you a unique code for generating secure passwords.
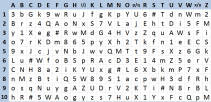
Select your personal pattern to choose passwords from the card
Choose a particular pattern that you will use for all your passwords and a specific path on the shape to generate the letters of your password
- Your preferred pattern should cover between 8 to 10 characters on your password card
- Your preferred pattern will be used on all your passwords
- You can generate different passwords by simply starting at different points on the card
- To create a new password, you will determine the starting point on your card by the name of the website or the application that requires the password
Look at some examples for patterns.
Follow an example on how to use your private shape to obtain a password for a website.
Save and print your password card.
- The ≡ | Save as image option saves your password card to your image folder in your gallery on your smartphone. In your image folder share the password card image and select the send via email option.You may want to transfer the image to your email account or simply save it as a draft in your phone. Open the email on your PC or notebook, print out the image with the password card and ensure you keep it safe.
- If your printer supports wifi you can also print the image directly from your smartphone. You’ll find apps for your printer at Google Play Store.
- Print your password card directly from your smartphone »